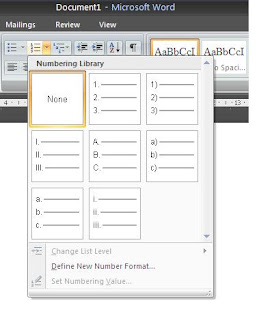Setelah kita berbicara fungsi
statistika dan fungsi logika if pada postingan sebelumnya, mari kita
lanjutkan pembelajaran kita tentang Fungsi-fungsi yang ada pada
Microsoft Excel, dan yg akan kita pelajari adalah tentang Fungsi
Lookup.
Apa itu Fungsi Lookup? Yup, mungkin
terasa sedkit asing bukan? Jadi Fungsi Lookup itu merupakan Fungsi
untuk mencocokan sebuah data dengan table yang disiapkan secara
khusus.
Ada 2 macam Fungsi Lookup, yaitu data
table vertical dan data table horizontal. Untuk data table vertical
kita menggunakan fungsi VLOOKUP, sedangkan untuk table horizontal
kita pakai HLOOKUP
Untuk sintak dan argument dari VLOOKUP
dan HLOOKUP adalah sebagai berikut:
-VLOOKUP
=VLOOKUP(teks,table_refrensi,posisi)
Tapi terkadang ada yg harus di tambah
kolom, jadi =VLOOKUP(teks,table_refrensi,posisi,0)
HLOOKUP
=HLOOKUP(teks,table_refrensi,posisi)
Tapi terkadang ada yg harus di tambah
kolom, jadi =HLOOKUP(teks,table_refrensi,posisi,0)
Ayo coba kita praktikan fungsi-fungsi
tersebut
Di bawah ini terdapat sebuah table
kasus untuk VLOOKUP
Ket:
Table inti: kolom nama sampai kolom
nila
Teks : pada kolom Nilai
Table refrensi : table kedua yang ada
di bawah
Nah coba perhatikan, table inti yang
akan kita uji berupa kolom nilai yang berisi A,B dan C dalam table
refrensi. Untuk pencocokan table inti dan table refrensi tergantung
pada posisinya. Posisi 1 akan memilih kolom 1 table refrensi, begitu
juga dengan selanjutnya.
Bingung kan, kita langsung praktekan
saja
Arahkan kursor pada D2
Ketikan
=VLOOKUP(C2,$A$8:$B$10,2,0)
Tekan tombol enter
Drag D2 untuk menguji kolom yang lain
Cukup sulit,tapi sebenarnya Fungsi
Lookup adalah penyederhanaan dari Fungsi IF, sehingga lebih simple,
tapi kok berasa susah?
Itulah, coba pelajari lagi, dan
cermati, sebenarnya mudah kok
Selamat Mencoba