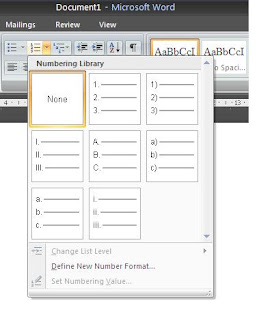Microsoft
Excel
Microsoft
excel adalah salah satu program dalam windows untuk mengolah data
berupa angka digunakan untuk menghitung angka – angka bekerja
dengan daftar data, dan mengalaisa data – data serta
mempresentasikannya kedalan bentuk grafik/diagram.
Berikut
adalah tampilan dari lembar kerja Microsoft Excel :
Di
dalam Ms. Excel kita juga bias mengatur margin?kertas seperti halnya
dalam Ms. Word
Dengan
cara klik menu page out, untuk margins klik margin, paper klik paper
. setelah selesai klik ok
Di
dalam ms. Excel memilik bermacam rumus yang dapat di inputkan saat
menulis di lembar kerja/worksheet
Rumus/Fungsinya
sendiri terbagi dalam beberapa jenis
Fungsi
statistic :
=SUM
menentukan total/jumlah data
=AVERAGE
menghitung nilai rata-rata
=MAX
menentukan nilai tertinggi
=MIN
menentukan nilai terendah
=COUNT
menentukan banyaknya data
=RANK
menentukan ranking
Dan
lain lain
Fungsi
logika
Untuk
fungsi logika kita sering menggunakan IF,
dengan macam logika ny secara umum adalah ; =, >, < , =< ,
>= , ><
Jika
terdapat lebih dari satu kondisi dalam fungsi if kita bisa gunakan
operator AND
atau
OR
Fungsi
String
=LEFT
(x,n) : digunakan
untuk mengambil sting di sel x dari kiri sebanyak n karakter
=RIGHT
(x,n) : digunakan
untuk mengambil sting di sel x dari kanan sebanyak n karakter
=MID
(x,m,n) : digunakan
untuk mengambil sting di sel x pengambilannya dimulai dari hitungan m
dari kiri sebanyak n karakter
Fungsi
date
Secara
sederhana , fungsi ini bisa menggunakan tanda hubung – saja pun
bisa
Fungsi
time
Secara
sederhana juga , fungsi ini bisa menggunakan tanda hubung : saja pun
bisa
Formula
lain yang sering kita temui di matematika juga terdapat di excel,
seperti
^
: pangkat - : kurang
/
: bagi + : tambah
*
: kali %: presentase
Microsoft
Word
Ms.
Word merupakan program untuk mengolah kata yang paling sering di
gunakan kita sehari-hari, menulis, mengerjakan laporan ataupun
lainnya. Ms word sendiri juga bisa digunakan dalam pembuatan table,
menulis teks dengan kreasi atu menisipkan gambar, dan lain –lain
Berikut
adalah tampian untuk Microsoft Word
Mengenal
Tampilan jendela (bagian-bagian jendela) program word :
Balok
judul : Menampilkan nama program dan nama file yang saat ini sedang
di buka
Minimize :
Digunakan untuk memperkecil jendel menjadi tombol program.
Maximize :
Digunakan untuk memperbesar jendela satu layar penuh.
Close :
Digunakan untuk menutup jendela program.
Menu
bar : Untuk menjalankan perintah-perintah word (menu adalah kumpulan
instruksi ).
Toolbar
: Tombol-tombol yang dapat digunakan untuk
menjalankan
perintah word. Satu tombol sama
dengan
satu perintah.
Dan
lain-lain
Mengatur
Halaman (Setup halaman).
Mengatur
batas-batas kertas (margin). Margin adalah batas tepi kertas dengan
batas tepi pengetikan/area teks. Untuk mengatur margin : menu file,
Page setup, Margin.
Mengatur
ukuran kertas (paper size). Ukuran kertas dapat diatur sesuai
kebutuhan misal kwarto, folio, amplop atau ukuran-ukuran yang lain.
(sesuai keinginan). Untuk mengatur ukuran kertas : Menu file, Page
setup, Paper size, pilih ukuran kertas yang diinginkan.
Mengatur
arah persetakan (Orientation). Arah percetakan di kertas dilakukan
secara Vertikal/tegak/portrait maupun secara horizontal
mendatar/landscape. Untuk mengatur arah percetakan : Menu file, Page
setup, Paper size, Orinetation, pilih Potrait atau Landscape.
Menyimpan
File/ Dokumen
Langkah
untuk menyimpan dokumen yang telah diketik adalah : Klik Menu file,
save, (atau klik icon Save).
Keterangan
:
Kotak
Save in, digunakan unruk menentukan dimana kita menyimpan dokumen
yang telah kita buat.
Apabila
kita ingin membuat tempat/lokasi baru dokumen yang akan kita simpan
tersebut, maka kita bisa menklik New Folder, beri nama folder
tersebut.
Jika
nama folder sudah muncul klik kanan nama folder dimana kita akan
menyimpan file, lalu klik Open.
Setelah
kita menentukan lokasi untuk file, klik kotak file name, lalu
ketikkan nama file misalnya “latihan”
Klik
tombol save.
Belajar Ms.excel dan Ms. Word tidak sesulit apa yang dipikirkan bukan? untuk belajar lebih lanjut, saya akan postingkan lebih lagi esok hari. terima kasih :)